
ここでは、無料で利用可能なソフトを使って、 Win32APIを用いたWindowsプログラムをC言語で開発する環境を構築しましょう。
Borland - Borland C++ Compiler 5.5 Informationから、 「Borland C++ Compiler 5.5」をダウンロードしてきます。
Borland C++ 5.5.1 用の簡易開発環境BCC Developer をダウンロードします。
ダウンロードしたBorland C++ Compiler 5.5のインストールファイル 「freecommandlinetools2.exe」をダブルクリック。

「使用許諾契約」を読み、 同意する場合は(同意しないと使えませんが・・・)「同意」をクリック。
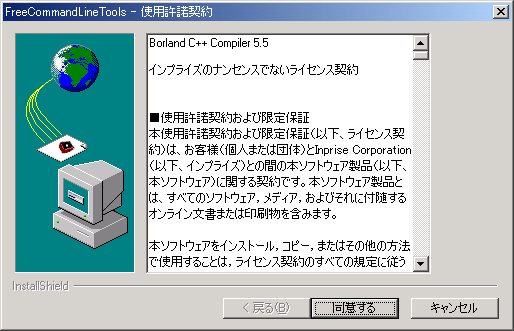
「インストール先の指定」で、インストール先のフォルダを指定します。 これは後で必要になりますので、覚えておく必要があります。
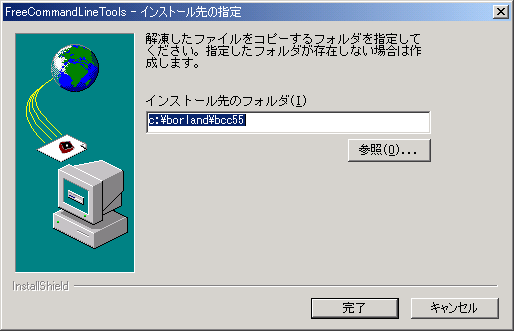
フォルダを作成するかどうか聞かれるかもしれません。

インストールが終わるまで待ちましょう。

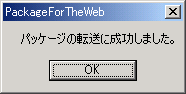
setbcc(Windows95/98/Me/プログラミング)から、 Borland C++ Compiler 5.5 簡単環境設定ツール「setbcc」をダウンロードしてきます。

アイコンをダブルクリックすれば、インストールが始まります。
インストール先を指定します。
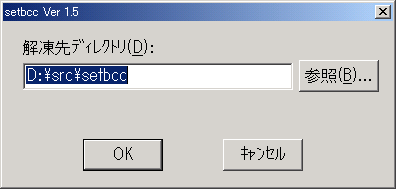
「SetBCC」というファイルができるので、 こいつを実行します。

インストール先を聞いてきますので、 BCCをインストールした場所を指定し、「進む>>」ボタンクリックします。
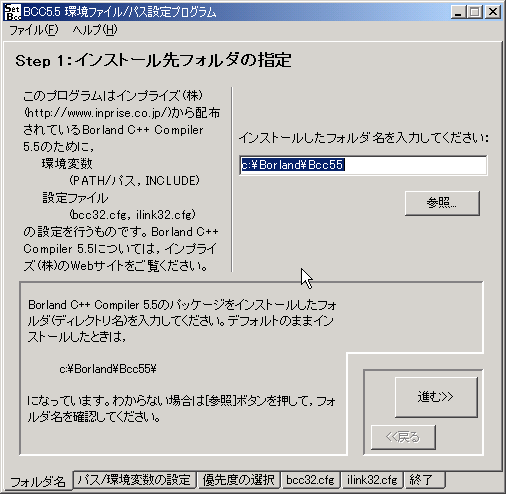
OSを選択します。 XPはNTのほうだと思います・・・
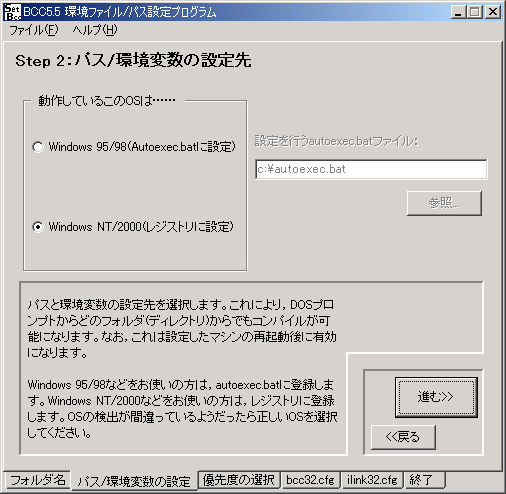
パスの優先度の設定です。 「後ろ」で良いに違いありません。
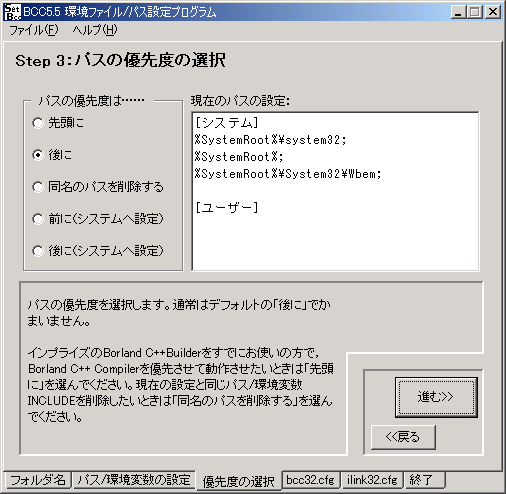
bcc32.cfgの設定です。 ちゃんと分かるくらいなら自分で設定しているでしょうから、 運を天に任せて「進む>>」しかないでしょう・・・
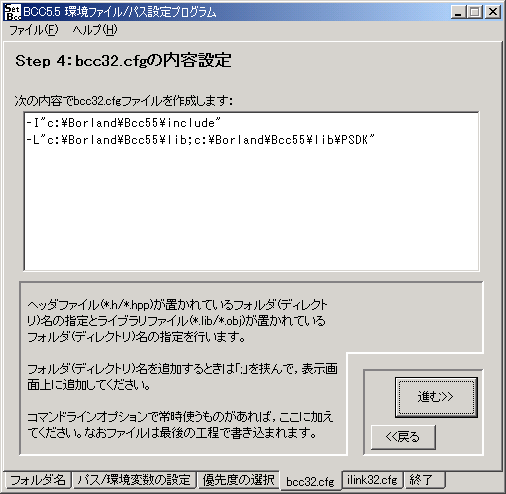
iLink32.cfgの設定です。 分かるくらいなら・・・
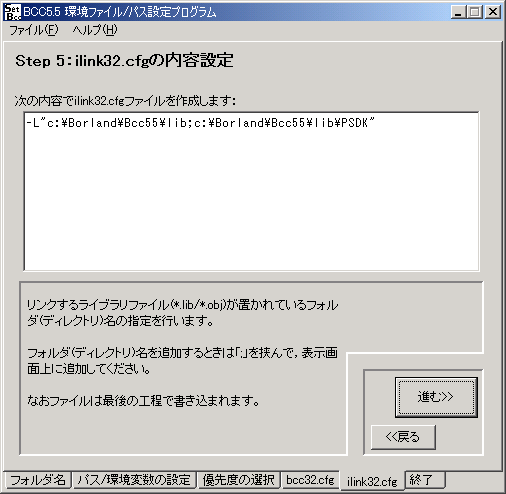
設定の確認です。 だから・・・「設定」。
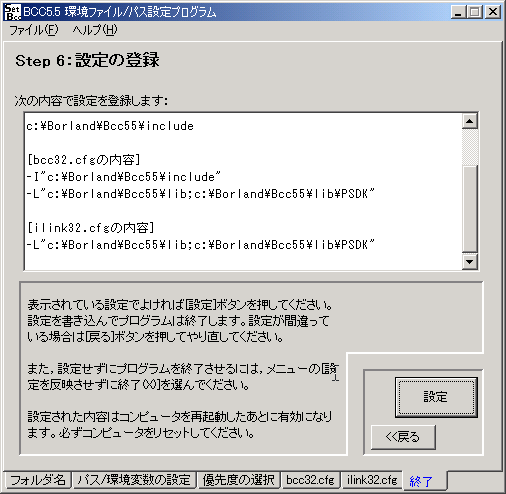
再起動が必要ですので、 メッセージに従います。

さて、きちんと環境設定がされて、 BorlandC++Compilerが使えるようになったかどうかを確認してみましょう。
「コマンドプロンプト」などから、 「bcc32」と入力してみます。
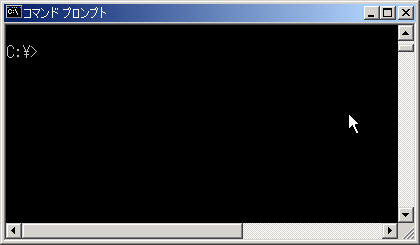
以下のようなメッセージが表示されたら、 環境設定が正しくなされていると思ってよいでしょう。
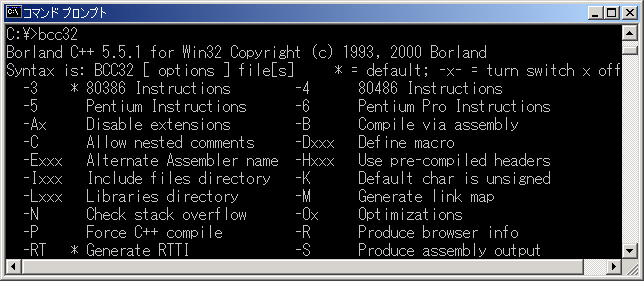
「bccdev1213.zip」(ファイル名が少し違うかもしれません)は、 圧縮されています。 解凍ソフトが無い場合には、 解凍ソフトをインストールしておく必要があります。 私の環境では、すでに解凍レンジが インストール済みなので、このようなアイコンになっています。
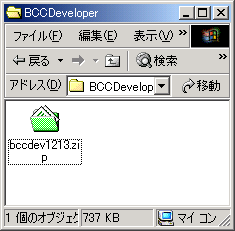
同じフォルダに解凍してみました。
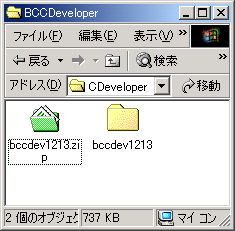
この中にある、「BccDev.exe」が実行ファイルです。

BCC Developeの環境設定をしたいのですが、 私も良く分かっていません(@@)/ で、設定しておくと良いかなと思うものをいくつか・・・
「BccDev.exe」を起動すると、以下のような環境設定のパネルが出ます。 「コンパイラ設定」の「コンパイラ」の項目に、 BorlandC++Compilerをインストールした場所を指定しましょう。 入力ボックスの右側にある「...」から場所を探すと良いでしょう。 私の環境では、「C:\borland\bcc55\Bin\bcc32.exe」でした。 この設定パネルは、後ほど「ツール」-「環境設定」で表示することもできます。
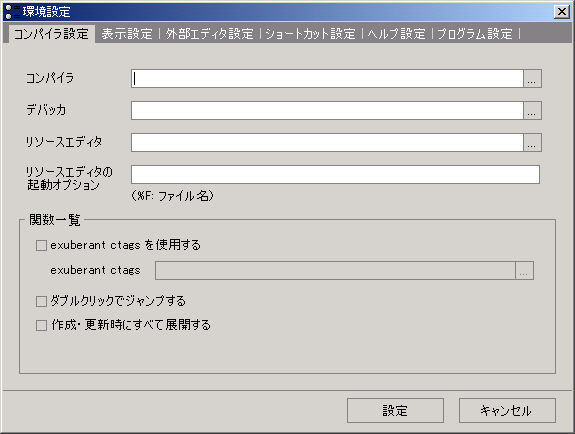
「プロジェクト」-「デフォルトプロジェクトの編集」を選択し、 「アプリケーション」の「ターゲット」を「Windowsアプリケーション」に変更しましょう。

エディタのカーソルの動きが気に入らないようでしたら、 「ツール」-「エディタ設定」を選択し、 「表示・入力」の「フリーカーソルモード」のチェックをはずしたり、 「行頭<->行末カーソル移動」にチェックしたりすると良いかもしれません。 この辺はお好みで・・・

| SEO | [PR] 爆速!無料ブログ 無料ホームページ開設 無料ライブ放送 | ||
